Visual Studio .NET is the latest incarnation of Microsoft’s
suite of software development tools. The VS .NET team has done a great job of
providing a top-notch experience for the developer regardless of the .NET
language you use. This chapter takes you on a tour of VS .NET, familiarizing
you with its features so you can get up and running quickly.
Before .NET, tools in Visual Studio were loosely
related products packaged in one box—Visual Studio .NET changes all that. Teams
of developers working with different languages such as C#, Visual Basic .NET,
and C++ now have a common, familiar Integrated Development Environment (IDE)
that’s a pleasure to work in.
The Start Page
One of the biggest challenges in learning .NET is
finding information. The Visual Studio .NET Start Page is all about helping you
find information that can get you up and running quickly. Most developers don’t
take the time to explore the Start Page, so I’ll take you on a quick tour.
When you launch VS. NET, the Start Page appears with the Get Started pane selected
(Figure 1). This page is displayed in a Web browser tab (a tab refers to
a tabbed document window in the VS .NET IDE), complete with a browser toolbar
containing navigation buttons and a combo box, which allows you to enter any
valid URL.
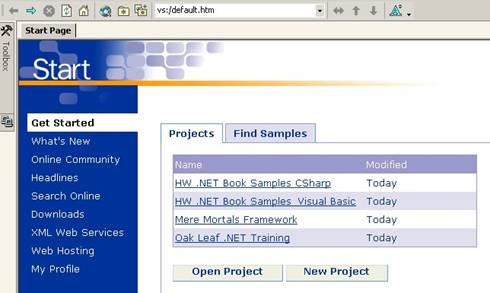
Figure 1. The VS .NET Start Page shows a list of
your most recent used projects.
Get Started
The Get
Started pane displays a page frame with two tabs—Projects and Find Samples. The Projects tab allows you
to open or create a new project. The Find
Samples tab allows you to search for online samples by language
(C++, C# and Visual Basic .NET) or by Visual Studio Developer, which displays
all samples. There is a wealth of examples to choose from. I highly recommend
checking them out.
Setting a Filter
When you view the Online
Community, Headlines,
and Downloads panes,
you can set a filter to limit how much information is shown (Figure 2).
This filter is persisted between VS .NET sessions. If you set the filter on a
language, I recommend that you select the language “and related” filter (for
example, “Visual C# and related”). If you select a filter such as “Visual C#”,
you miss out on a lot of important information.
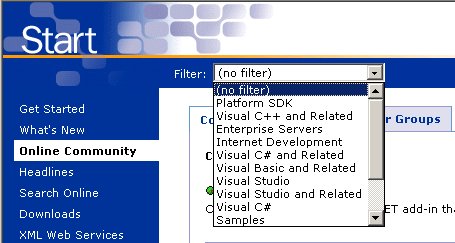
Figure 2. You can limit the information you see
in the on-line options of the Start Page by setting a filter.
What’s New
If you select the What’s
New pane when you are not connected to the Internet, you see a
list of .NET Help topics discussing what’s new with different aspects of .NET,
including information on individual languages.
However, if you’re connected to the Internet, you see a Technology tab containing
a much fuller list of options including links to check for Visual Studio .NET
service packs, Windows security and Platform SDK updates, as well as a variety
of links to web pages (mostly Microsoft) containing information about .NET. You
also see a Training and Events
tab containing links to upcoming .NET training events. Another cool feature is
the Tips and Walkthroughs
tab that contains links to web-based presentations that explain both basic and
more advanced .NET concepts.
Online Community
The Online
Community pane allows you to locate online code samples,
newsgroups, user groups, find experts on a particular .NET technology, and find
third-party add-ons for .NET. Figure 3 shows how to search for a .NET
user group in your area.
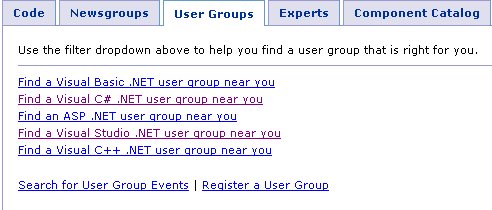
Figure 3. The Online
Community | User Groups option on Visual Studio .NET’s Start Page allows
you to find a user group in your area.
Headlines
The Headlines
pane of the Start Page shows you online headlines that are also currently found
on Microsoft’s MSDN site at http://msdn.microsoft.com.
This is a great place to keep up to date with the latest in .NET and other Microsoft
technologies. I’ve actually had my default home page in Internet Explorer
pointing to this URL for quite some time. It’s a great way to keep in touch
with what’s new and what’s coming.
Search Online
The Search
Online pane allows you to search the MSDN online library. If you
click the Advanced button,
it opens up a new VS .NET web browser tab that allows you to search
Microsoft.com, see the Top Downloads, Top Support Links, and Top Searches.
Downloads
The Downloads
pane contains a wealth of download links—both free downloads and MSDN
subscriber downloads.
XML Web Services
If you want to search the UDDI registry for a
particular type of XML Web service, you can
do so right from Visual Studio .NET. The XML Web Services pane (Figure 4) allows you to specify a category and additional search criteria to locate either a production environment
or test environment XML Web service. For more information on UDDI, see Chapter 12, “XML Web Services”.
do so right from Visual Studio .NET. The XML Web Services pane (Figure 4) allows you to specify a category and additional search criteria to locate either a production environment
or test environment XML Web service. For more information on UDDI, see Chapter 12, “XML Web Services”.
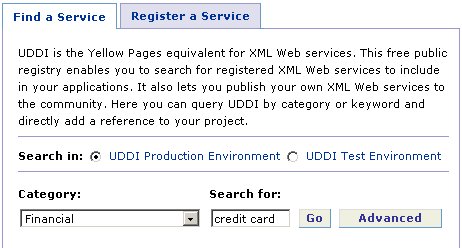
Figure 4. You can search for both production and
test Web Services from within VS .NET based on a category and additional search
criteria.
Web Hosting
If you want to find an Internet service provider to
host your .NET web applications, the Web
Hosting pane allows you to find ISPs who are participating in the
Visual Studio .NET Web Hosting Portal. These providers offer an environment in
which you can upload and test your XML Web Services or ASP.NET applications.
My Profile
The My
Profile pane of the Start Page allows you to set your working
preferences for VS .NET. The Profile
setting allows you to select a profile that sets your Keyboard Scheme, Windows
Layout, and Help Filter. The Keyboard
Scheme setting lists different shortcut key configurations you
can choose. The Windows
Layout setting specifies a default VS .NET window configuration. Help Filter specifies how
(if at all) you want the VS .NET Help file filtered (Figure 5). The Show Help option allows
you to specify whether you want to display VS .NET Help within the IDE or in a
separate window outside the IDE. The At
Startup option allows you to specify what appears when you first
launch Visual Studio.
If you filter your Help file on a particular language, it’s best
to select the language “and Related” option (Figure 5). If you filter on C# or
Visual Basic .NET only, many important help topics are filtered out.
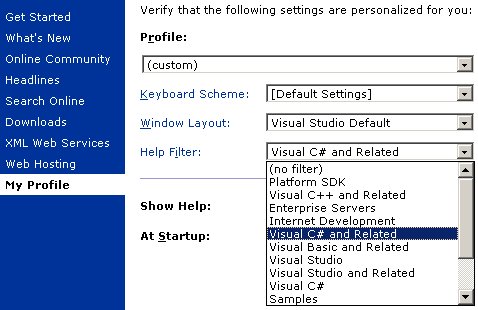
Figure 5. You can specify a default filter for
the VS .NET Help file.
Showing the Start Page
When you view a help topic in VS .NET, it typically
closes the Start Page. If you want to view the Start Page again, select Help | Show Start Page from the
menu.
Now that you’ve seen where to find help in learning about
.NET, I will move on to the mechanics of using Visual Studio .NET.
Solutions and Projects
One of the first concepts you should grasp is Visual
Studio .NET’s approach to managing and organizing your .NET applications. At
its highest level of organization, VS .NET uses solutions and below
solutions are projects.
A solution is a container that can hold one or more related
projects. Solutions allow you to work on multiple projects in the same instance
of VS .NET, as well as set options and work on items that are common to a group
of projects. When you create a new project, VS .NET automatically creates a
solution that contains the new project.
A project in VS .NET is very similar to a project in Visual
FoxPro. It is a container that holds related files such as source code, forms,
user interface controls, text files, images, and so on. You can compile a
project into an EXE, DLL or a module, among other things. When you compile a
solution, a separate output file is generated for each project in the solution.
Creating a new project
To create a new project, go to the VS .NET Start Page
and click the New Project
button. This launches the New
Project dialog (Figure 6). Select the type of project you
want in the Project Types
pane.
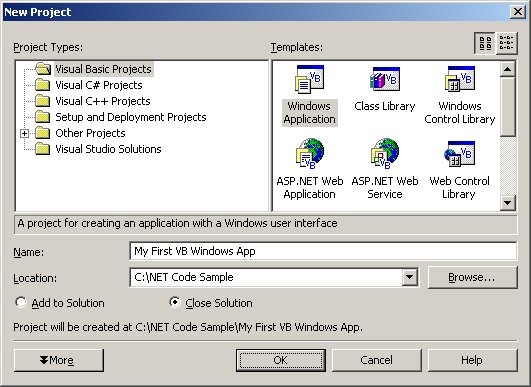
Figure 6. You can create new projects in your
.NET language of choice based on a variety of project templates.
You can choose to create a Visual Basic, C#, C++, or Setup
and Deployment project, or a Visual Studio Solution (an empty solution). The Other Projects node
allows you to create Database projects (which include scripts and queries for
accessing multiple databases), Enterprise Template projects for distributed
applications, Visual Studio Analyzer projects for collecting event information
and performing analysis on your projects, Extensibility projects for creating
VS .NET add-ins, and Application Center Test projects.
Project Templates
In Visual FoxPro, when you create a new project, the
project is empty. Although you have this option in Visual Studio .NET, there
are also a wide variety of templates to choose from. If you select Visual Basic
or C# Projects in the Project Types
pane, it displays a list of templates in the Templates
pane on the right (Table 1).
Table 1. Visual Basic .NET and C# project
templates
|
Project Template
|
Description
|
|
Windows Application
|
Traditional Windows
application (WinForms)
|
|
Class Library
|
Library of classes that can
be reused from other projects
|
|
Windows Control Library
|
Library of Windows controls for use on Windows Forms
|
|
ASP.NET Web Application
|
Web Forms application
|
|
ASP.NET Web Service
|
XML Web Service
|
|
Web Control Library
|
Library of Web Controls that can be used on Web Forms
pages
|
|
Console Application
|
Command-line application
|
|
Windows Service
|
Windows Service application that does not have a user
interface
|
|
Empty Project
|
Empty Windows project
|
|
Empty Web Project
|
Empty Web project
|
|
New Project In Existing Folder
|
Empty project created in an existing application folder
|
The templates you
will use most often are the Windows Application template when creating WinForms
applications (see Chapter 9, “Building .NET WinForm Applications”), the ASP.NET
Web Application template (see Chapter 10, “Building Web Applications with
ASP.NET”), and the ASP.NET Web Service template (see Chapter 12, “XML Web
Services”).
Example: Building a Visual Basic Windows Application
To help you understand the mechanics of solutions and
projects, I will walk you through the initial steps of building a Visual Basic
Windows Application. The information in this section also applies to C# Windows
Applications.
To create a new Visual Basic .NET Windows Application, follow
these steps:
1. Click
the New Project button
on the VS .NET Start Page. This displays the Add
New Project dialog.
2. Select
Visual Basic Projects under the Project
Types pane and Windows Application in the Templates pane.
3. In
the Name text box,
enter the name you want to give your new project. I’ll call this one “My First
VB Windows App”.
4. In
the Location text box,
select the folder where you want to create your new project. The dialog
displays the folder you specified as the default project folder when you first
installed Visual Studio .NET, but you can change the folder if you wish.
If
you currently have a solution open in VS .NET, you see an additional option
group that allows you to specify whether you want to add the new project to the
currently open solution or close the solution (see Figure 6). If you close the solution, VS .NET automatically
creates a new solution for your new project.
5. By
default, the new solution is given the same name as your project. However, if
you want a different solution name, click the More
button. This displays a Create
directory for Solution
check box. If you select the check box, it enables the New Solution Name text
box, allowing you to specify a different name for your solution. In either
case, at the bottom of the dialog, it displays a message “Project will be
created at…” showing the name of the directory where the project will be
created. Notice that VS .NET creates a new folder for your solution and project
beneath the folder specified in the Location
text box.
6. To
create the new project and associated solution, click the OK button. After a few
moments, the new solution and project are displayed in the VS .NET IDE (Figure
7).
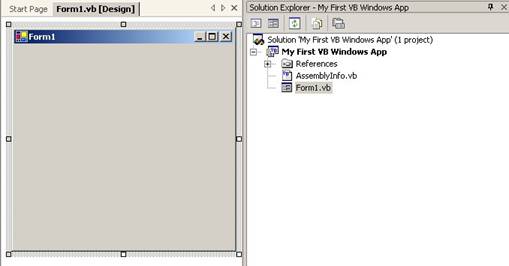
Figure 7. VS .NET creates new projects for you
based on the template you choose. The Solution Explorer presents an organized
view of your projects and files.
In the left pane, VS .NET displays a new, empty form named Form1.
Look at the tab above the form and you will see that you are viewing the form
in Design mode and the form is stored in a file named Form1.vb.
All Visual Basic .NET source files (forms, classes, modules,
components, controls) have a .vb extension. All C# source files have a .cs
extension. This is different from VFP where different types of files have
different extensions (.FRX for reports, .SCX for forms, .PRG for program files,
and so on).
Examining the new solution with Solution Explorer
On the right side of the IDE, you should see the Solution
Explorer. If the Solution Explorer
is not visible, select View
| Solution Explorer
from the menu. The Solution Explorer provides
an organized view of your projects and associated files.
The very first node in the Solution
Explorer contains the name of the new solution and an indicator that
shows how many projects are in the solution (Figure 7).
By default, not all items in a solution are shown in the Solution
Explorer. To see all items in a solution, click the Show All Files button at
the top of the Solution Explorer (Figure 8)
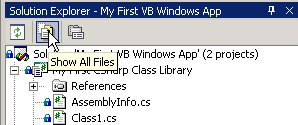
Figure 8. To see all files in a solution, click
the Show All Files button
Behind the scenes, a solution definition is stored in two
different files, an .sln and an .suo file. For example, the new solution you
just created is comprised of a file named “my first vb windows app.sln” and “my
first vb windows app.suo”. The .sln file stores solution metadata detailing the
projects that are associated with the solution, items that are added at the
solution level (rather than belonging to a particular project), and build
configurations. The .suo file stores solution-specific user options (such as
document window positions) that you specify to customize the IDE. If you’re the
curious sort, you can open the .sln file in Visual FoxPro (it’s a text file)
and examine its contents.
Examining the new project
The second node of the Solution
Explorer contains the name of the new project. By default, it is
given the same name as the solution, which in this case is “My First VB Windows
App”. Directly below the project node, expand the References
node and you will see a list of .NET component DLLs that have automatically
been added to the project (Figure 9).
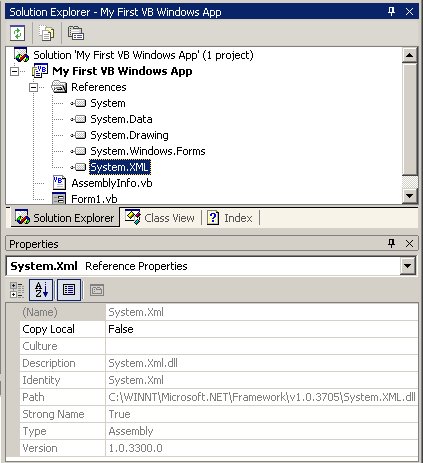
Figure 9.When you create a new project, VS .NET
automatically adds references to several .NET component DLLs to your project.
If you click on a reference, information about the DLL
displays in the Properties
Window. If the Properties
Window is not visible, select View
| Properties Window
from the menu.
Beneath the References
node, there is a file named AssemblyInfo.vb. If you double-click on this file,
a new tab is opened displaying the contents of the file. There are two items of
note in this file. The first is the list of assembly attributes (Figure
10). Attributes allow you to add descriptive declarations that are used to
annotate assemblies, classes, methods, properties, and other elements. When you
compile your project, these attributes are added as extra descriptive
information into the IL produced by the compiler. For more information on
attributes, see Chapter 5, “Object Orientation in C# and Visual Basic .NET”.
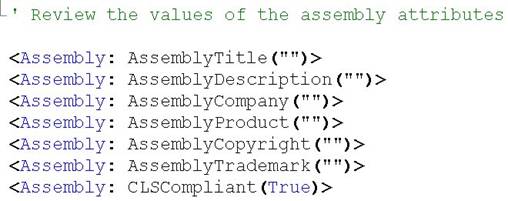
Figure 10. You can set assembly attribute values
to provide additional information about your assembly to consumers.
In addition to the attributes shown in Figure 10, there is
also a Guid attribute (Globally Unique Identifier) that is automatically
generated when you create a new project. This identifier is used for your
assembly’s type library if the project is accessed from COM. For details on
interoperability with COM, see Chapter 15, “Interoperability with Visual
FoxPro”. At the bottom of the AssemblyInfo.vb file, there is an AssemblyVersion
attribute. The comment explains that you can leave the value of this attribute
“as is”, with an asterisk as the minor version number, and VS .NET
automatically generates the build and revision numbers for you. Otherwise, you
can remove the asterisk and simply hard-code the version number.
For now, I’ll save the discussion of the Windows form file,
Form1.vb, for Chapter 9, “Building .NET WinForm Applications”.
Adding another project to an existing solution
In this section, I’ll show off .NET’s language
interoperability by creating a new C# project and adding it to your existing solution.
To add a project to the existing solution, first open the
solution in Visual Studio .NET (if it’s not already open), then follow these
steps:
1.
In the Solution Explorer,
right-click on the solution (the very first node) and select Add | New Project from
the shortcut menu or go back to the Start
Page and click the New
Project button. This displays the Add
New Project dialog.
2.
Select Visual C# Projects in the Project Types pane and
select Class Library in the Templates
pane.
3.
In the Name
text box, enter “My CSharp Class Library”. Note that you have to spell out
“CSharp” because project names cannot contain the pound sign (#).
4.
Click OK
to create the new project. After a few moments the new C# project is shown in
the Solution Explorer (Figure 11).
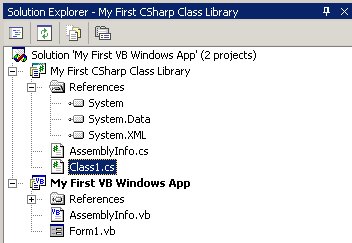
Figure 11. You can add multiple projects of the
same or different languages to a single solution.
Specifying a startup project
Notice that the “My First VB Windows App” project is
shown in bold, but the new C# project is not. This indicates that the VB
project is the startup project. The startup project specifies the
project or projects that run when you start the Visual Studio debugger. If you
only want one project in the solution to be the startup project, just
right-click on the project in the Solution Explorer
and select Set as Startup Project
from the shortcut menu.
If you want to build, run, and debug more than one project in
a solution when you launch the VS .NET debugger, you can specify multiple
startup projects in the Solution
Property Pages dialog. Launch this dialog by right-clicking the
solution node in the Solution Explorer and
selecting Properties from
the shortcut menu. To see the startup project properties, expand the Common Properties folder
in the left pane and select the Startup Project item (Figure 12).
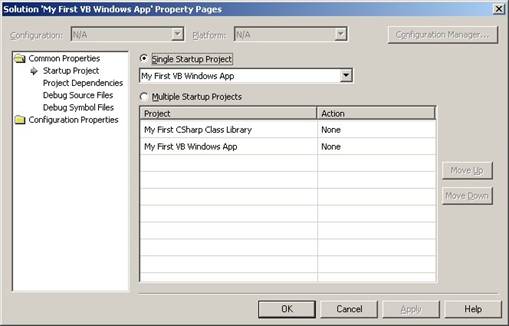
Figure 12. The Solution Property Pages dialog
allows you to specify one or more startup projects for your solution.
By default, a solution has only one startup project. If you
want to specify more than one, select the Multiple
Startup Projects option. Next, click the Action combo box next to
the projects you want to set as startup projects and select either Start or
Start without debugging. Typically, when in production mode, you should select
Start so you can debug your project. If you specify multiple startup projects,
when you return to the Solution Explorer the
solution is displayed in bold.
For this project, I will leave the settings “as is” and have
the VB Windows project be the startup project.
Building a Solution
Although this first .NET solution is bare bones, this
is a good point to learn how to compile a solution and/or project.
Build configurations
Build configurations allow you to specify how projects
in a solution are to be built and eventually deployed. In Visual Studio .NET,
there are two different levels of build configurations—solution build
configurations and project configurations.
Solution build configurations
When you create a new solution, VS .NET automatically
creates two solution build configurations for you—a “Debug” configuration and a
“Release” configuration.
To see your solution’s build configurations, right-click on
your solution in the
Solution Explorer and select Configuration Manager from the shortcut menu. This
launches the Configuration Manager (Figure 13), which displays all projects in the solution and their configuration, their target platform, and a check box that indicates if the project should be built.
Solution Explorer and select Configuration Manager from the shortcut menu. This
launches the Configuration Manager (Figure 13), which displays all projects in the solution and their configuration, their target platform, and a check box that indicates if the project should be built.
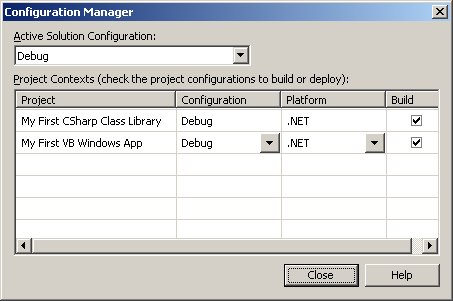
Figure 13. The Configuration Manager allows you
to view, edit, and create solution build configurations.
By default, the Debug configuration is displayed in the combo
box. As you design and build your application, it’s typical to have the active
configuration set to Debug. Once you’re ready to build an application for
deployment, it’s typical to set the active configuration to Release. An
application compiled for release does not allow you to debug your application,
but as with Visual FoxPro, an application runs much faster without debugging
turned on. To see the solution’s default release configuration, select Release from the Active Solution Configuration
combo box.
Project configurations
Project configurations allow you to specify how
projects are built. They include settings that specify whether to include debug
information in the build, if or how the output file should be optimized,
location of the output file, and so on. This is similar to Visual FoxPro’s Project
Information dialog.
To view a project’s build configuration, right-click on the
project in the Solution Explorer and select Properties from the
shortcut menu. This launches the Project
Properties dialog (Figure 14). Under the Configuration
Properties folder in the left pane there are four types of configuration
settings listed: Debugging, Optimizations, Build, and Deployment.
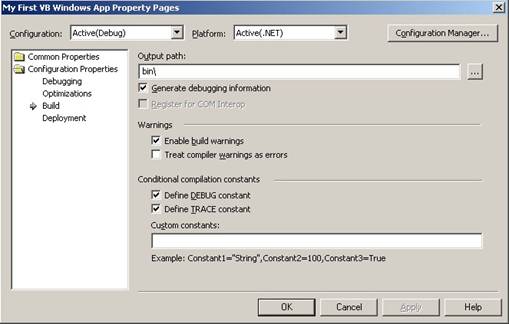
Figure 14. You can set a wide variety of build
options for each project in a solution.
For additional information on these configurations, select
any of these items and click the Help
button.
Build options
To build a project, select Build
from the menu, which shows four build options:
·
Build
Solution – Builds the solution, including all projects in the
solution
·
Rebuild
Solution – Rebuilds the solution, cleaning up solution
configuration files
·
Build
Project – Builds a particular project
·
Rebuild
Project – Rebuilds a particular project, cleaning up project
configuration files
Building your sample solution
If you have been following the instructions for
creating a sample solution, you’re ready to build it now. To do this, select Build | Build Solution
from the menu.
At this point, Visual Studio .NET builds the project output
files for you in the directory you have specified in each of the project’s
configurations. When building a debug configuration, by default the output
files are placed in your project’s bin\Debug subfolder.
When you build your solution, if the compiler encounters any
errors, it displays them in the Output
window. If everything succeeds, it displays a “Done” message in the Output window indicating
it found no errors (Figure 15).
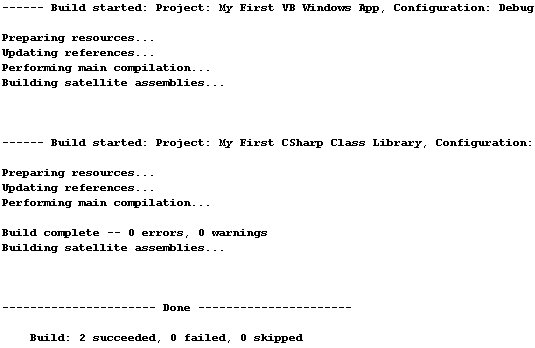
Figure 15. VS .NET displays the progress and
result of the build process in the Output window.
For information on handling compiler errors, see Chapter 13,
“Error Handling and Debugging in .NET”.
Examining the build output files
If you look in the output directory for “My First VB
Windows App”, you will see two
files—My First Windows App.exe and My First Windows App.pdb. The first file is
obviously the Windows executable. The second file has a PDB extension. This is the
“program debug database”.
files—My First Windows App.exe and My First Windows App.pdb. The first file is
obviously the Windows executable. The second file has a PDB extension. This is the
“program debug database”.
When you build a project, and specify that it includes debug
information, VS .NET creates a program debug database for you that maps MSIL to
source code. Typically, you won’t use the PDB file directly—it’s used by VS
.NET when debugging an application.
If you look in the output directory for “My First CSharp
Class Library” you’ll also see two files—My First CSharp Class Library.dll and
My First CSharp Class Library.pdb. Because the C# project is a class library, a
DLL is generated by the compiler rather than
an EXE.
an EXE.
Running the compiled program
To run the compiled sample application, select Debug | Start from the
menu, press the F5 key or click the Start
button on the Standard toolbar (Figure 16).

Figure 16. Click the Start button in the Standard
toolbar to run a compiled application.
When the application is run, you see a Windows form with the
caption “Form1”. To close this form, just click the close button in the upper
right corner of the form.
Creating and installing shared assemblies
As mentioned in Chapter 1, “Introducing .NET”, you can
create both private and shared assemblies. The main difference between a
private and shared assembly is where they are physically located. Shared
assemblies are stored in the Global Assembly Cache, which by default is your
<windows directory>\assembly folder.
Creating a strong name for a shared assembly
Because a shared assembly is stored in a common Global
Assembly Cache, it runs the risk of having name collisions with other
assemblies. To avoid this, shared assemblies are given a unique strong name based on private key cryptography.
The details of private key cryptography are beyond the scope of
this book. For details on this subject, see the .NET Help topic “Cryptography
Overview”.
There are a few ways you can create a strong name for a
shared assembly. The easiest method involves three steps.
First, you need to generate a new public-private key pair and
store it in a strong name key file. The .NET Framework has a Strong Name
command-line tool (Sn.exe) that can do this for you. To access it, run the
following command at the command prompt:
sn –k <outfile>
Now, to generate the new key pair and store it in a file
named keyPair.snk (the snk extension stands for “strong name key”), run the
following command:
sn –k keyPair.snk
Next, you need to reference the strong name key file from the
assembly. To do this, open up the solution from which the assembly is created
in Visual Studio .NET. In the Solution Explorer,
double-click on the AssemblyInfo.cs or AssemblyInfo.vb file to open it for
editing.
If you’re working with C#, you’ll see the following assembly
attribute:
[assembly: AssemblyKeyFile("")]
Specify the name of the strong name key file between the
double quotes as follows:
[assembly: AssemblyKeyFile("keyPair.snk")]
If the file is located
in a directory other than the project’s output directory you need to specify a
relative path so VS .NET can find the file. The path is relative to the
project’s output directory, so if you have the strong name key file in the
project’s root directory, and the project’s output directory is <Project
Directory>\bin\debug, you would specify the following:
[assembly:
AssemblyKeyFile("..\\..\\keyPair.snk")]
In Visual Basic .NET, this assembly attribute does not
already exist, so you need to add it manually. This is how it’s done in VB
.NET—notice that I have specified a fully qualified path. Although the .NET
Help says I can specify a relative path for the key file, this doesn’t seem to
work in VB .NET, so for now, I have specified a fully qualified path:
<Assembly:
AssemblyKeyFile("\MySharedAssemblyVB\bin\keyPair.snk")>
The final step is to compile the project. This “signs” the
assembly with the strong name located in the strong name key file.
Installing an assembly into the Global Assembly Cache
Unlike private assemblies, you can’t just copy
assemblies into the Global Assembly Cache—you must install them. There are
three main ways you can do this:
·
The Microsoft Windows Installer 2.0 (recommended
for production machines)
·
The .NET command line utility GacUtil.exe
(recommended for development machines only).
·
The Assembly Cache Viewer (development machines
only)
GacUtil is easy to use. You simply run the following command
at the command prompt:
gacutil –I <assembly name>
For example, if you want to install an assembly named
MySharedAssembly in the Global Assembly Cache, you run the following command:
gacutil –I MySharedAssembly.dll
If you have the .NET Framework SDK loaded on a development
machine, the Assembly Cache Viewer (described in the section “Viewing
assemblies in the Global Assembly Cache” in Chapter 1, “Introducing .NET”)
is the easiest way to install a shared assembly into the Global Assembly Cache.
All you have to do is drag and drop a strong-named .NET assembly into an
instance of Windows Explorer where the Assembly Cache Viewer is hosted, and the
assembly is automatically registered in the Global Assembly Cache for you.
Dynamic Help
Visual Studio .NET has a great little feature called dynamic
help that “watches” what you’re doing in the IDE and displays a list of
help topics that it thinks will be of assistance to you.
To try out dynamic help, click on the Dynamic Help window—by
default it’s placed at the bottom right corner of your screen as a tab
associated with the Properties window. If the window is not visible, just
select Help | Dynamic Help
from the main menu. Next, click on your solution in the Solution Explorer. It displays the help topics shown
in Figure 17.
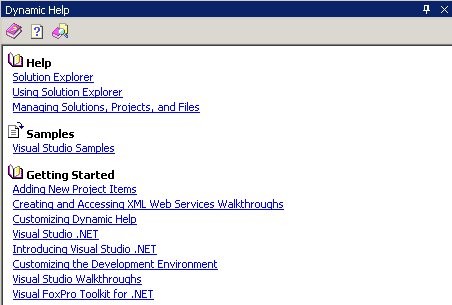
Figure 17. The Dynamic Help window displays help
topics that it thinks will be of assistance to you based on what you have
currently selected in the IDE.
If you have “My First VB Windows App” solution open in the Solution Explorer, right-click on Form1.vb and select
View Code from the
shortcut menu. Try clicking on different words in the VB .NET source file such
as “Class” and “Inherits”. Do the same thing with the C# Class1.cs source code
file and click on “using”, “namespace”, “public”, and “class”. You can also try
clicking on some of the other windows in the IDE—you’ll see applicable help
topics appear in the Dynamic Help
window.
To customize dynamic help, launch the Options dialog by
selecting Tools | Options
from the main menu. The dynamic help settings are located in the Environment folder.
The Properties Window
The Visual Studio .NET Properties Window (Figure 18)
is similar in functionality to Visual FoxPro’s Properties Window, however there
is one big difference. In VFP, you use the Properties Window to view/edit
properties, events, and methods of an object. In Visual Basic .NET, you can
only use the Properties Window to view/edit properties. In C#, you can use it
to view/edit both properties and events.
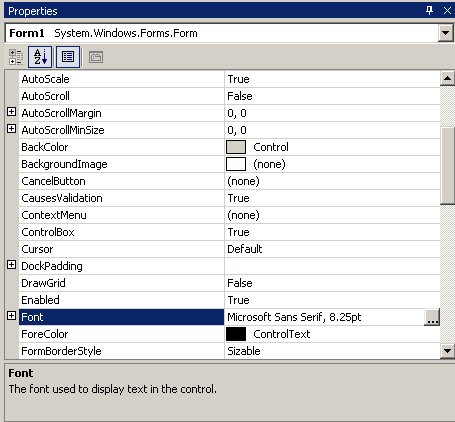
Figure 18. You can sort the Properties Window
alphabetically, as shown here, or by category.
A combo box at the top of the Properties Window displays the
name of the object and the fully qualified class (complete namespace and class
name) on which it is based.
As with Visual FoxPro, if you change the default value of a
property it is shown in bold in the Properties Window. Unlike Visual
FoxPro, there is no way to display only the properties that have been changed.
If a property has a finite set of values, you can
double-click on the property and rotate through the possible values. If you
select the default value, the property is marked as “unchanged” in the
Properties Window. This is different (and better) than VFP, which marks a
property as “non-default” even if you enter the default value.
Sorting items in the Properties Window
There are two ways to sort the items in the Properties
Window—alphabetically or by category. Figure 18 shows the Properties
Window sorted alphabetically (my personal preference).
To sort the Properties Window alphabetically, click the
Alphabetic button, (the second button from the left at the top of the
Properties Window)
When you sort the Properties Window by category, related
properties are grouped together under several different categories. For
example, when you are viewing the properties of a Windows Form the categories
are: Accessibility, Appearance, Behavior, Configurations, Data, Design, Focus,
Layout, Misc, and Window Style. To sort the Properties Window by category,
click the Categorized button (the first button on the left at the top of the
Properties Window). Properties within each category are sorted alphabetically.
Displaying events
If you edit an object in C#, the Properties Window gives
you the added ability to view an object’s events (Figure 19).
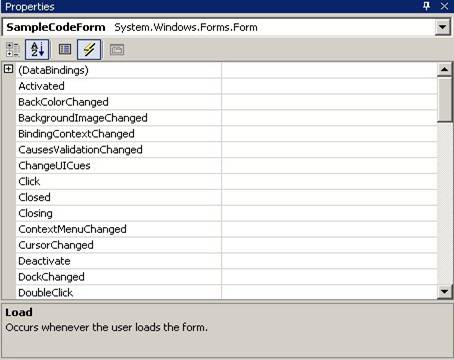
Figure 19. If you’re using C#, you can also view
an object’s events in the
Properties Window.
Properties Window.
You can view events in the Properties Window by clicking the
Events button (the fourth button from the right at the top of the Properties
Window—the “lightning bolt”). To go back to viewing properties, click the
Properties button (the third button from the right).
In Visual Basic .NET, although you can’t view events in the
Properties window, you can get to them using the combo boxes at the top of the
code-editing windows. If you select (Base Class Events) from the combo box on
the left (Figure 20), a list of corresponding events appear in the combo
box on the right (Figure 21).
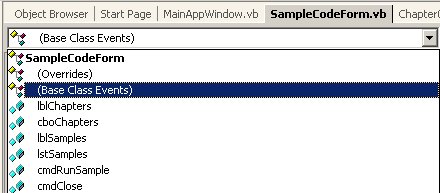
Figure 20. To view events in VB .NET, select
(Base Class Events) from the combo box at the top left of the code-editing
window.
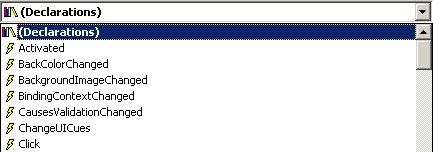
Figure 21. In VB .NET, when you select (Base
Class Events) from the combo box, it displays the events in the combo box at
the top right of the code-editing window.
For more information on events, see Chapter 5, “Object
Orientation in C# and Visual Basic .NET”.
Code editing
To demonstrate the code editing capabilities of Visual
Studio .NET, in the Solution Explorer,
right-click on the Class1.cs file located in the “My First CSharp Class
Library” project, and select View
Code from the shortcut menu. This opens up a code-editing window
in the IDE (Figure 22).
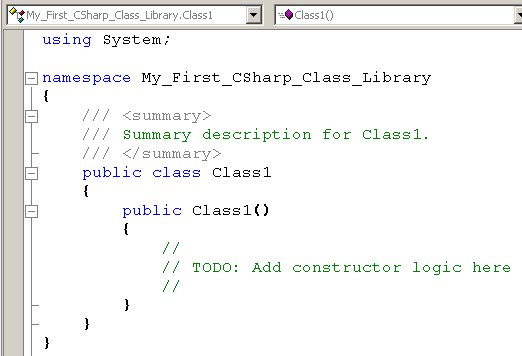
Figure 22. The code-editing window allows you to
easily select the class and method to be edited, and provides color-coding like
Visual FoxPro.
At the top left of the code-editing window is a combo box
listing all classes in the source file. At the top right is a combo box listing
each of the currently selected class members. As you page down through the
source code file, these combo boxes automatically display the current class and
member where the cursor is located. If you select an item from these combo
boxes, the cursor is placed in the source code of the corresponding item.
IntelliSense
If you’re familiar with IntelliSense in Visual FoxPro 7
and later, you’ll be comfortable using IntelliSense in Visual Studio .NET.
IntelliSense comes in the form of member lists, parameter information, quick
info, word completion, and brace matching.
Member lists
When you enter the name of a class or structure and
then enter a period, IntelliSense displays all valid members in a scrollable
list from which you can select the desired member. Once the member you want is
highlighted in the list, you can insert it into your code a few different ways.
First, you can type the character that follows the member, such as a comma,
space, or parenthesis. Alternately, you can press TAB, Ctrl+Enter, Enter, or
double-click.
To close the members list, press Escape at any time. The
easiest way to redisplay the members list is to press Ctrl+J.
Parameter information
When you type an open parenthesis after the name of a
function, VS .NET displays the parameters list in a popup window, with the
current parameter displayed in bold. If a method is overloaded, it displays a
list of all available methods and their associated parameters that you can
scroll through by using the UP and DOWN arrow keys (Figure 23). For an
explanation of overloaded methods, see Chapter 5, “Object Orientation in C# and
Visual Basic .NET”.
Figure 23. If a method is overloaded,
IntelliSense displays a list of available methods and their associated
parameters you can scroll through
To close the parameters list, press Escape at any time. The
easiest way to redisplay the parameters list is to press Ctrl+Shift+Space.
Quick Info
When you hover your mouse pointer over any identifier
in your code, VS .NET displays the identifier’s complete declaration in a
yellow pop-up box.
To manually display the quick info pop-up, press the Ctrl+K,
and then Ctrl+I.
Word completion
VS .NET can automatically complete a variable, command
or function name once you have entered enough of the name to distinguish it. To
invoke word completion, enter the first few letters of the variable, command,
or function name, and then press Alt+RightArrow. If you have not entered enough
letters to uniquely identify the word, VS .NET displays a scrollable list from
which you can choose.
For example, if you type “Oper” in the Code Window and then
press Alt+RightArrow, VS. NET inserts “OperatingSystem” for you.
Brace matching
When you type a closing brace, both the starting and
ending brace are displayed in bold until you press another key or move the
cursor. Brace matching works for parentheses ( ), brackets [], braces { },. and
angle brackets < >.
If you are using C#, you can move back and forth between
matching braces by placing the cursor to the left of any kind of brace and
pressing Ctrl+]. This feature is not available in VB .NET.
Visual Basic .NET-specific IntelliSense
When using Visual Basic .NET, you get additional
IntelliSense features, such as completion on the keywords goto, Implements,
Option, and Declare. You also get completion Enum and Boolean, as well as
syntax tips.
Modifying IntelliSense
By default, all of the IntelliSense options appear
automatically in the IDE. However, if you prefer to turn off the automatic
IntelliSense and manually invoke it only when you need it, you can do so by
setting IntelliSense options.
To turn off automatic IntelliSense, select Tools | Options from the
menu. Expand the Text Editor
folder and select the language you want to customize. Select the General item under the
language and clear the check boxes for the IntelliSense options you want to
turn off.
Outlining
The Visual Studio .NET code editor allows you to hide
and show your code by means of a feature called outlining. In some
circles, VS .NET’s code editor is referred to as a folding editor.
If you look at a code-editing window (Figure 24), you
can see VS .NET automatically adds a minus sign (-) next to the start of code
blocks, such as namespaces, class definitions, and method definitions. When you
click a minus sign, the code between the minus sign you clicked and the next
minus sign is hidden, and a plus sign is displayed next to the start of the
code block along with a “. . .” displayed in a box at the end of the line
(Figure 24). These are visual indicators that code has been hidden.
What’s particularly nice about this is if you hover your
mouse pointer over the box containing “. . .”, it displays a Quick Info box
showing the contents of the collapsed code.
To expand code that has been collapsed, either click on the
minus sign or double-click on the box containing “. . .”.
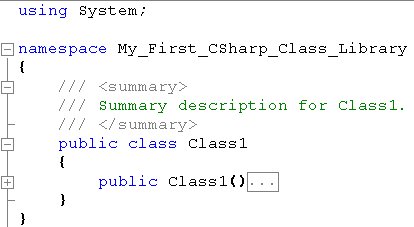
Figure 24. Visual Studio .NET’s outlining feature
allows you to hide code so you can easily see only the code you want.
In addition to VS .NET’s automatic outlining, you can
manually create your own outlining. To do this, simply select the text you want
to outline, right-click on the selected text, and select Outlining | Hide Selection
from the shortcut menu.
There are six additional options available in the Outlining
shortcut menu:
·
Hide
Selection – Hides the currently selected text. In C#, you only
see this option when auto-outlining is off or Stop Outlining is selected.
·
Toggle
Outlining Expansion – Reverses the current collapsed or expanded
state of the selected code, or the outlining section in which the cursor is
located.
·
Toggle
All Outlining – Sets all code outlining in the document to the
same state.
·
Stop
Outlining – Turns off outlining for the entire document.
·
Stop
Hiding Current – Removes outlining information from the currently
selected user-defined region. In C#, you only see this option when
auto-outlining is off or Stop Outlining is selected.
·
Collapse
to Definitions – Creates outlining regions for all procedures in
your document and then collapses them.
Bookmarks
You can bookmark your code much the same way you do in Visual
FoxPro, except bookmarks in Visual Studio .NET are persisted between sessions
and bookmarks in VFP are lost when you exit your Visual FoxPro session.
To create a bookmark, place your cursor on a line of code (or
select one or more lines of code) and select Edit
| Bookmarks | Toggle Bookmarks from the menu. You can also press
Ctrl+K twice to toggle a bookmark.
To move to the next bookmark in a document, press Ctrl+K, and
then Ctrl+N. To move to a previous bookmark, press Ctrl+K, and then Ctrl+P. To
clear all the bookmarks in a document, press Ctrl+K, and then Ctrl+L. These
hotkey functions are also available as menu items under Edit | Bookmarks.
Formatting text
The Edit |
Advanced menu selection provides a number of options for
formatting text. Table 2 contains a quick rundown on these options.
Table 2. A variety of Text
formatting options are available, a few of them not found in Visual FoxPro.
|
Project Template
|
Description
|
Hot Key
|
|
Format Document
|
Applies smart indenting rules
to the entire document. Only available when editing VB .NET source code
|
Ctrl+K, Ctrl+D
|
|
Format Selection
|
Applies smart indenting rules
to the selected code
|
Ctrl+K, Ctrl+F
|
|
Tabify Selection
|
Converts white space to tabs
|
-
|
|
Untabify Selection
|
Converts tabs to spaces
|
-
|
|
Make Uppercase
|
Uppercases the selected text. Use this and “Make
Lowercase” with care in case-sensitive languages such as C#.
|
Ctrl+Shift+U
|
|
Make Lowercase
|
Lowercases the selected text
|
Ctrl+U
|
|
Delete Horizontal White Space
|
Deletes the horizontal white space in the selected text.
This option does not delete blank lines
|
Ctrl+K, Ctrl+\
|
|
View White Space
|
Displays a visible representation of all white space in the
current document. Tabs appear as arrows and spaces appear as dots.
|
Ctrl+R, Ctrl+W
|
|
Word Wrap
|
Turns on word wrap in the current document
|
Ctrl+R, Ctrl+R
|
|
Incremental Search
|
Turns on incremental search in the current document. As you
type characters, the cursor moves to the first matching word.
|
Ctrl+I
|
|
Comment Selection
|
Comments out the selected text
|
Ctrl+K, Ctrl+C
|
|
Uncomment Selection
|
Uncomments the selected text
|
Ctrl+K, Ctrl+U
|
|
Increase Line Indent
|
Indents the selected text
|
-
|
|
Decrease Line Indent
|
Decreases the indent on the selected text
|
-
|
By default, the Decrease Line Indent, Increase Line Indent,
Comment Selection and Uncomment Selection options can also be invoked by a
button on the Text Editor toolbar (Figure 25).
Figure 25. There are Decrease Line Indent,
Increase Line Indent, Comment Selection and Uncomment Selection buttons found
on the Text Editor toolbar.
Visual Studio .NET Windows
Visual Studio .NET gives you a lot of flexibility in
customizing the IDE windows to work the way that suits you best—including
auto-hiding, docking, splitting windows, tab-linking, and the ability to drag
windows around the IDE. I recommend playing with these different settings to
see what environment setup works best for you. This section provides a quick
overview of some of these features. Check the Visual Studio .NET Help file for
more information.
There are a two main window types in the Visual Studio .NET
IDE—tool windows and document windows.
Tool windows
Tool windows are found in the VS .NET View menu and include the
Solution Explorer, Class View, Server Explorer,
Resource View, Properties Window, Toolbox, Web Browser, Macro Explorer, Object
Browser, Document Outline, Task List, Command Window, Output Window, Find
Results windows, and Favorites. They have the ability to auto-hide, dock,
float, be tab-linked with other tool windows, and even be displayed on other monitors.
To set the mode in which you want a tool window to operate, right-click on the
window and select the desired setting from the shortcut menu.
Each of the tool windows mentioned here are discussed in
detail later in this chapter.
Displaying tool windows on other monitors
If you have configured your computer to support
multiple monitors, you can display a tool window on another monitor by simply
dragging it to that monitor.
Document windows
Document windows are automatically created when you open
items in your solution. You can choose to work with document windows in either
Tabbed Documents mode (the default) or MDI (Multiple Document Interface) mode.
You can change your document window mode by selecting Tools | Options from the
menu to launch the Options
dialog, and then expand the Environment
folder and select General.
The document window mode setting is listed at the top of the form.
Split
windows
If you need to view two parts of a document at the same
time, you can split the window (Figure 26).
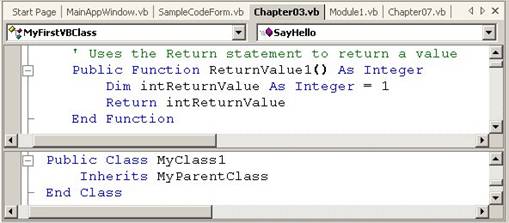
Figure 26. If you need to view two parts of the
same document simultaneously, you can split the window.
To split a document window, choose Window
| Split from the menu. To remove the split, choose Window | Remove Split
from the menu.
Full Screen mode
You can view a document window in Full Screen mode by
selecting View | Full Screen from
the menu. This temporarily hides all tool windows and displays the currently
selected document full screen.
To return to normal viewing mode, click the Full Screen floating
toolbar that automatically appears when you go into Full Screen mode.
Searching and Replacing
Visual Studio .NET has powerful search and replace
capabilities. If you select Edit |
Find and Replace from the menu, it displays five options:
·
Find
·
Replace
·
Find
in Files
·
Replace
in Files
·
Find
Symbol
Find and Replace
Selecting either Find
or Replace from the
menu eventually gets you to the same place. If you are in the Find dialog, and click
the Replace button the
Find dialog turns into
the Replace dialog (Figure
27). The hot key for launching the Find form is Ctrl+F and the hot key for
the Replace form is Ctrl+H.
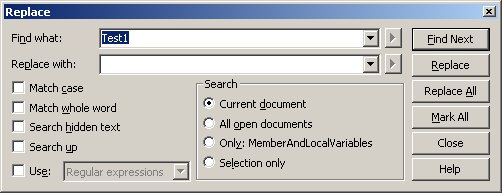
Figure 27. The Replace dialog offers a variety of
options for searching and replacing text
There are a set of check boxes and an option group that allow
you to control how the search is performed. One of the options that may not be
familiar to you is Search hidden
text. If you check this box, VS .NET searches concealed text,
such as a design-time control’s metadata or a hidden / collapsed area of an
outlined document.
The Search
option group allows you to narrow your search to the current document, the
current block in which the cursor is located, or within the currently selected
text. You can also expand your search to all open documents.
If you have one or more words in a single line selected when
you launch the Find
or Replace dialogs,
those words are automatically inserted into the Find
What box.
After you have selected and entered your search criteria, use
the Find Next, Replace, Replace All, and Mark All buttons to
perform the search and optionally replace. The Mark
All button adds a bookmark to each line of code that contains the
specified text. You can then navigate between bookmarks to see each instance
that was found. See the “Bookmarks” section earlier in this chapter for
details.
Find in Files and Replace in Files
Selecting Find
in Files or Replace
in Files also eventually gets you to the same place. If you click
the Replace button in
the Find in Files
dialog, it turns into the Replace
in Files dialog (Figure 28). The hot key for launching the
Find in Files dialog is
Ctrl+Shift+F and the hot key for launching the Replacing
in Files dialog is Ctrl+Shift+H.
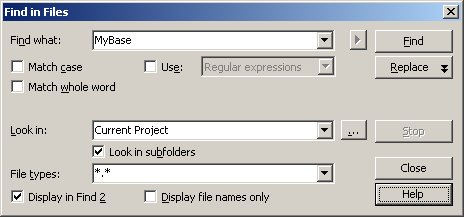
Figure 28. The Replace in Files dialog allows you
to search for text in all the same places as the Replace dialog, plus you can
also search all files in the current project, a specified file, or a specified
directory.
There is a set of check boxes that allow you to specify how
the search is performed. One interesting option is Keep
modified files open after Replace All. This leaves files open so
you can verify changes that were made and optionally undo them.
The Look in combo
box allows you to specify where to search for the specified text. You can
search in all the same places as the Replace
dialog, but you can also select to search all files in the current project. In
addition, you can manually type in the name of a file or a directory you want
to search. The Look in
subfolders check box specifies that the search should include
files located in subfolders. You can also specify the types of files you want
to search. The default is all files (*.*).
After executing a find, the criteria as well as the search
results are displayed in a Find
Results window (Figure 29). If you double-click on any of
the search results, it automatically opens the associated file and places the
cursor on the line containing the search text.

Figure 29. The Find Results window displays the
search criteria as well as the search results.
The Display in
Find 2 check box specifies that you want search results to be
displayed in the Find Results
2 window rather than the Find
Results 1 window. This allows you to view multiple result sets.
Find Symbols
The Find
Symbols dialog (Figure 30) allows you to search for
symbols, which in this context are objects (classes, structures, interfaces,
namespaces, and so on) and their members. This option lets you narrow your
search so it doesn’t include text found in comments or within methods. The hot
key for launching the Find Symbols
dialog is Alt+F12.
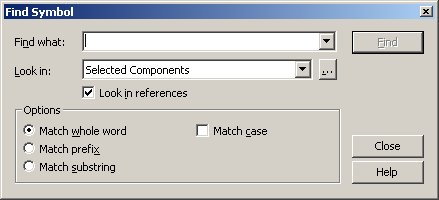
Figure 30. The Find Symbol dialog allows you to
search objects and their members for the specified text.
The Look in
combo box allows you to specify whether to search in the “Active Project” or
“Selected Components”. If you specify to search Selected Components, click the
Browse button (…) to launch the Selected
Components dialog (Figure 31), where you can specify which
components to search.
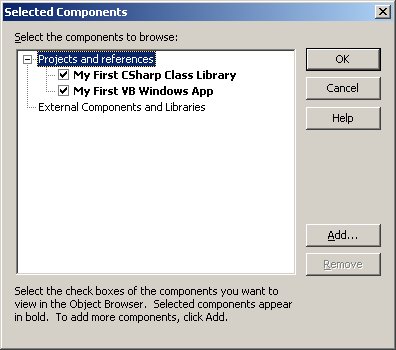
Figure 31. The Selected Components dialog allows
you to specify which components to search for the specified symbol.
When you execute the search, the results are displayed in the
Find Symbol Results
window (Figure 32). The result list includes file name, line number, and
character position of the symbol you searched for.

Figure 32. The Find Symbol Results window
displays the file name, line number, and character position of the symbols you
search for.
Another cool feature of Find
Symbols is you can search for .NET classes, interfaces, and so
on. In this case, search results are displayed in the VS .NET Object Browser.
For more information on the Object Browser, see the “Object Browser” section
later in this chapter.
Setting IDE options
The Visual Studio .NET IDE is highly customizable. The Options dialog (Figure
33) allows you to change the following categories of IDE behavior:
·
Environment
·
Source Control
·
Text Editor
·
Analyzer
·
Database Tools
·
Debugging
·
HTML Designer
·
Projects
·
Windows Forms Designer
·
XML Designer
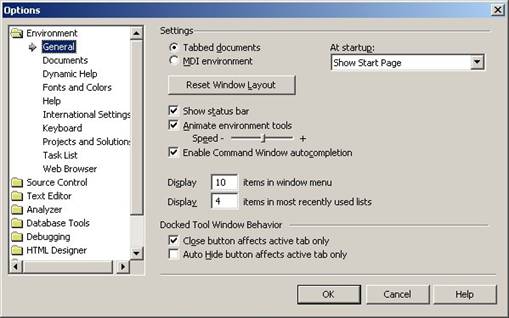
Figure 33. Taking time to examine all of the
settings in the Options dialog allows you to set up the IDE in a way that best
suits the way you work.
To launch the Options
dialog, select Tools |
Options from the menu. For a detailed explanation of each
setting, select a category and click the Help
button.
Object Browser
Visual Studio .NET’s Object
Browser (Figure 34) is similar in functionality to Visual
FoxPro’s Object Browser. It allows you to examine both .NET components and COM
components. You can launch the Object Browser by selecting View | Other Windows | Object Browser
from the menu or by pressing Ctrl+Alt+J.
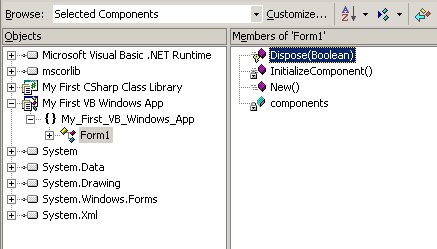
Figure 34.The Object Browser lets you examine
both .NET and COM components.
When you launch the Object
Browser, it lists all of the projects in your current solution as
well as any components referenced in these projects. You can drill down into
projects and components using the tree view in the left pane of the Object Browser. As you
select objects, their members are displayed in the Members
pane on the right. If you click on a member, a description of the member is
displayed in the description pane at the bottom of the browser.
There are dozens of different icons used in the Object Browser. For a
list describing each of these, check out the .NET Help topic “Class View and
Object Browser Icons”.
One particularly useful feature of the Object Browser is the
ability to right-click on one of your custom classes and select Go To Definition from the
shortcut menu. If the source code is available, it automatically opens the file
that contains the class and positions you at the start of the class definition.
Class View window
The Class
View window (Figure 35) is similar to the Object Browser, but it is
only used to view the symbols found in your solution rather than in external
components. In addition, it provides a hierarchical view (by project and
namespace) of your symbols. To launch the Class
View window, select View
| Class View from the menu or press Ctrl+Shift+C.
If you double-click on a class or class member in the Class View window, it
automatically opens the associated source code file (if it’s not already open),
and places your cursor on the corresponding code. This always works the other
way. If you are in the code-editing window, right-click on a class or class
member and select Synchronize
Class View from the shortcut menu, the Class
View window receives focus, highlighting the item you have
selected.
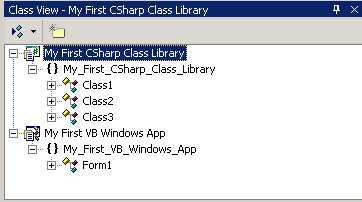
Figure 35. The Class View window displays the
symbols in your solution by project and namespace.
C# special Class View features
If you right-click on a C# class, you see a few extra
options in the shortcut menu that are not available in VB .NET. The most
interesting is the Add
option (Figure 36), which allows you to add a method, property, field,
or indexer to a class directly from the Class
View window.
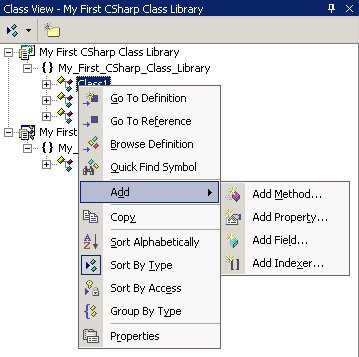
Figure 36. C# has a special feature that allows
you to add a method, property, field, or indexer directly from the Class View
window.
For more information on methods, properties, fields, and
indexers, see Chapter 5, “Object Orientation in C# and Visual Basic .NET”.
Task List
VS .NET’s Task
List (Figure 37) is very similar to Visual FoxPro’s Task
List. It’s a tool that helps you organize your project tasks. The Task List is usually
found as a tab at the bottom of the VS .NET IDE. If you don’t see the Task List, you can view
it by selecting View | Other
Windows | Task List from the menu or by pressing Ctrl+Alt+K.
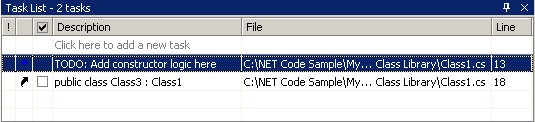
Figure 37. The Task List contains tasks
automatically added by VS .NET as well as tasks you have entered yourself.
VS .NET automatically adds items to the Task List. For example,
when you add a new class to your project and VS .NET creates a constructor
method (which is similar to a Visual FoxPro class Init method), it adds a TODO
item to the list telling you to add code to the constructor method.
You also add items to the Task
List by clicking in the top line of the window and manually
typing the task description. In addition, you can add an item to the Task List
by right-clicking a line of source code and selecting Add Task List Shortcut
from the shortcut menu.
Command Window
If you’re thinking that Visual Studio .NET’s Command Window comes
anywhere near Visual FoxPro’s Command Window, you’ll be sadly disappointed! You
can launch the Command
Window by selecting View
| Other Windows | Command Window from the menu or by typing
Ctrl+Alt+A. For more information on the Command
Window, check out Chapter 13, “Error Handling and Debugging in
.NET”.
Favorites
The Favorites
window displays your Web browser’s favorites within the VS .NET IDE (Figure
38). You can display the Favorites
window by selecting View | Other
Windows | Favorites from the menu or by typing Ctrl+Alt+F. If you
right-click on an item in the Favorites
window, you see the same shortcut menu that is available within Internet
Explorer, allowing you to delete favorites, rename favorites, create new
folders, and so on.
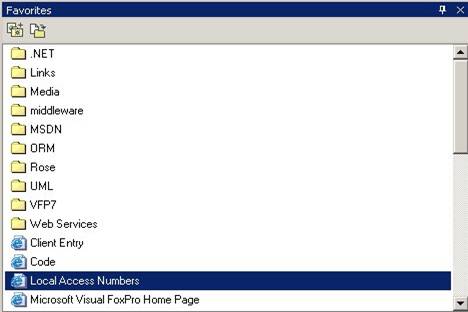
Figure 38. The Favorites window allows you to
display your Web browser favorites within the VS .NET IDE.
Toolbox
By default, the VS .NET Toolbox
is automatically hidden in the IDE. To display the Toolbox,
simply hover your mouse pointer over the hammer and wrench icon (Figure 39)
on the left side of the desktop.
Figure 39. Hovering your mouse pointer over the Toolbox
icon automatically displays the Toolbox window.
If you don’t see this icon, open the Toolbox by selecting View | Toolbox from the
menu.
The Toolbox
contains several different tabs that display a variety of items, depending on
what you currently have selected in the IDE. For example, if you have a Windows
Form selected, it displays the Windows
Forms tab containing dozens of different user interface controls
that you can add to your form (Figure 40).
You will see details in various chapters throughout this book
of how each one of these tabs is used. For example, Chapter 9, “Building .NET
WinForm Applications” demonstrates how to use the Windows
Forms tab.
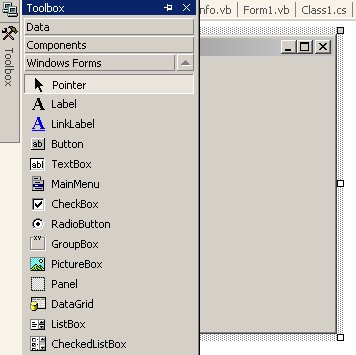
Figure 40. The Toolbox displays a variety of
items depending on what you currently have selected in the IDE.
Server Explorer
The Server
Explorer is great feature of Visual Studio .NET. It allows you to
open data connections, log on to servers, and work with databases. You can work
with servers such
as SQL Server and Oracle—you can also use Server Explorer to work with MSDE (Microsoft Database Engine)!
as SQL Server and Oracle—you can also use Server Explorer to work with MSDE (Microsoft Database Engine)!
By default, the Server
Explorer is auto-hidden on the left side of the VS .NET IDE. You
can make the Server Explorer
visible if you hover your mouse pointer over the Server
Explorer tab or by selecting View
| Server Explorer from the menu.
The Server
Explorer tree view contains two main nodes—Data Connections and Servers (Figure 41).
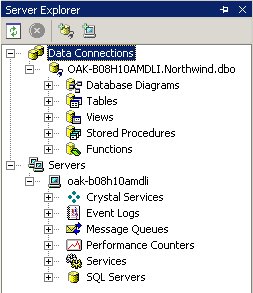
Figure 41. The Server Explorer allows you to
create connections to servers, view their databases, event logs, message queues,
performance counters, and system services.
Data Connections
You can add a connection to any server to which you
have network access by right clicking on the Data
Connections node and selecting Add
Connection… from the shortcut menu. This launches the Data Link Properties
tabbed dialog. You can select a provider on the Provider
tab, then set properties in the Connection,
Advanced and All tabs for your data
connection. Click the Help
button if you need assistance in setting up a connection.
Once you have created a connection to a database, you can
view and manipulate its data without leaving the Visual Studio IDE. For
example, if you create a connection to the SQL Server Northwind database,
expand the Tables node under
the connection to see a list of all tables in the database. If you right-click
on a table, you see options to retrieve data from the table, design the table,
create a new table, and so on.
Figure 42 shows
the results of right clicking on the Northwind database’s Employees table and
selecting Retrieve Data from Table.
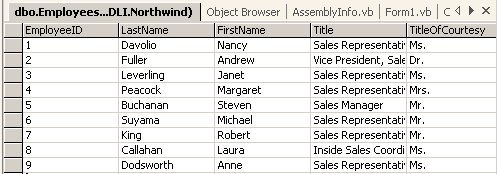
Figure 42. If you use the Server Explorer to
retrieve data, the result set is displayed in the VS .NET IDE.
When the results tab has focus, the Query toolbar is
automatically displayed, containing buttons such as Run Query, Verify SQL
Syntax, Sort Ascending, Sort Descending, Remove Filter, and so on.
Servers
The Servers
node in Server Explorer
displays the list of servers currently available for use. Beneath each server
is a node for Crystal
Services (Crystal Reporting options), Event
Logs, Message
Queues, Performance
Counters, Services,
and SQL Servers.
For more details on the Server Explorer, check out the Visual
Studio .NET Help topic “Introduction to Server Explorer”.
Source control
As you might expect, Microsoft
integrated Visual Studio .NET with Visual SourceSafe to provide source control
capabilities. Visual SourceSafe 6.0c is a “re-release”, in Microsoft terms, of
the 6.0 product that shipped with Visual Studio 6.0. It rolls-up all of the
fixes up to and including Visual Studio 6, Service Pack 5 (the most recent). In
addition, 6.0c includes some bug fixes, speed enhancements, and interface
extensions that make it compatible with the VS. NET IDE.
You can add a project or an entire solution to source
control. To add a project to source control:
·
Select the project in the Solution Explorer
·
Select File
| Source Control | Add Selected Projects to Source Control…
As with Visual FoxPro, when you add a project to source control,
icons are displayed next to project items indicating their source control
status such as “checked in” and “checked out” (Figure 43).
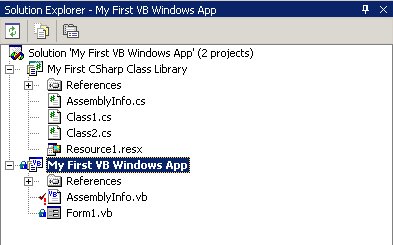
Figure 43. You can add individual projects or an
entire solution to source control.
To add an entire solution to source control:
·
Right-click on the solution in the Solution Explorer and select Add Solution to Source Control…
from the shortcut menu.
·
If prompted, log on to source control.
·
When the Add
to SourceSafe Project dialog appears, it displays the name of your
solution. Select (or create) the folder where you want to store your project,
and then click OK.
Details on working with VS .NET and Visual SourceSafe
are available on the web at http://msdn.microsoft.com/library/?url=/library/en-us/dnbda/html/tdlg_rm.asp?frame=true
or see the .NET Help topic “Source Control Basics”, which contains links to
several other source control topics. For even more information on working with
Visual SourceSafe, check out “Essential SourceSafe” by Ted Roche, available
from Hentzenwerke Publishing. An addendum to the book specifically for Visual
Studio .NET and SourceSafe 6.0c, is scheduled to be published on the
Hentzenwerke web site soon.
Macro Explorer
Macros allow you to automate repetitive actions or
series of keystrokes during development. Visual Studio .NET takes creating and
managing macros to a new level. The Macro
Explorer tool window shows you all the macros available for a
solution. In VS .NET, macros are stored in macro projects, which can be shared
by multiple solutions. Macros are the area where Visual Basic .NET rules
supreme—you can’t create macros using any other .NET language.
To view the Macro
Explorer, select View
| Other Windows | Macro Explorer from the menu (Figure 44).
The Macro Explorer
allows you to create new macro projects, load existing macro projects, or
unload projects.
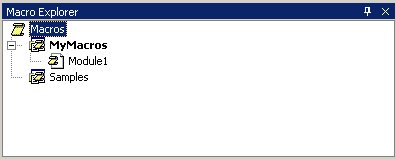
Figure 44. The Macro Explorer is your window to
creating and managing macros in Visual Studio .NET.
Macros IDE
VS .NET contains a separate Macros IDE that allows you
to create, manage, and run your macros (Figure 45). This IDE comes
complete with its own Project Explorer, Class View, Properties Window, Toolbox,
Web Browser, Dynamic Help, Debugger, and so on.
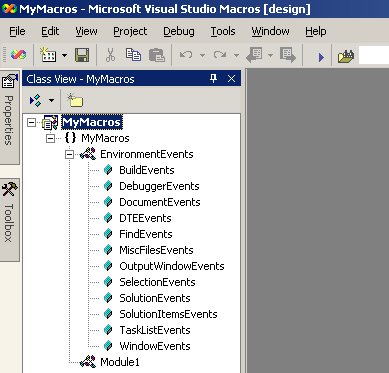
Figure 45. VS .NET has a separate Macros IDE you
can use to create and manage your macros.
To launch the IDE, right-click the top-most Macros node in
the Macro Explorer and select Macros
IDE… from the shortcut menu.
For details on creating, running, and managing your macros
check out the .NET Help topic “Managing Macros”.




No comments:
Post a Comment